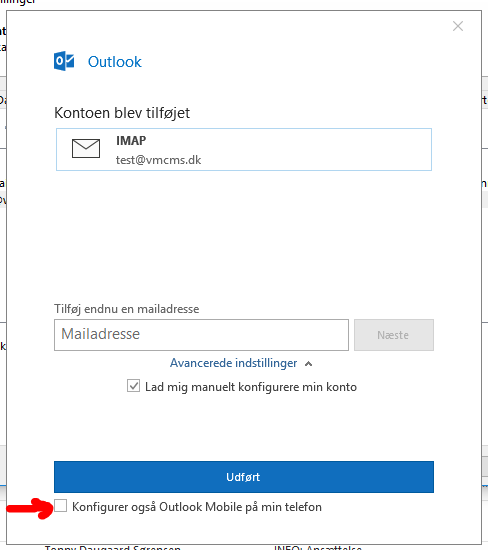Mailopsætning
Sådan kommer du bedst muligt i gang med at bruge din mailløsning
OBS! Du kan altid uden nogen form for opsætning, bare så længe du har adgang til internettet, se din mail online. Måden du gør det på er ved at skrive www.onlinemail.io i din browser og indtaste din email og koden hertil. Har du ikke en kode eller har du glemt den så hjælper vores support dig gerne. Når du er logget ind har du mulighed for i browseren både at skrive nye, læse og besvare mails.
Generelle værdier:
Type mail: IMAP
Brugernavn: Er altid din mailadresse.
Kode: Udleveres sammen med oprettelsen af en mailkonto hos os.
Indgående server: mail.onlinemail.io
Port: 143
Undgående server: asmtp.onlinemail.io
Port: 587
Kryptering: Starttls
Opsætning af mailkonto i Outlook:
Step 1.
Starter du Outlook for første gang og har du ikke før sat en mailkonto op i den så kan du gå til step 3 ellers skal du trykke på Filer og dernæst Kontoindstillinger under sidemenupunktet Oplysninger og så vælge det punkt der hedder Kontoindstillinger Tilføj og fjern konti... i dropdownen som vist herunder.
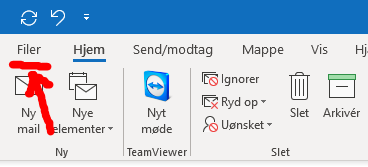
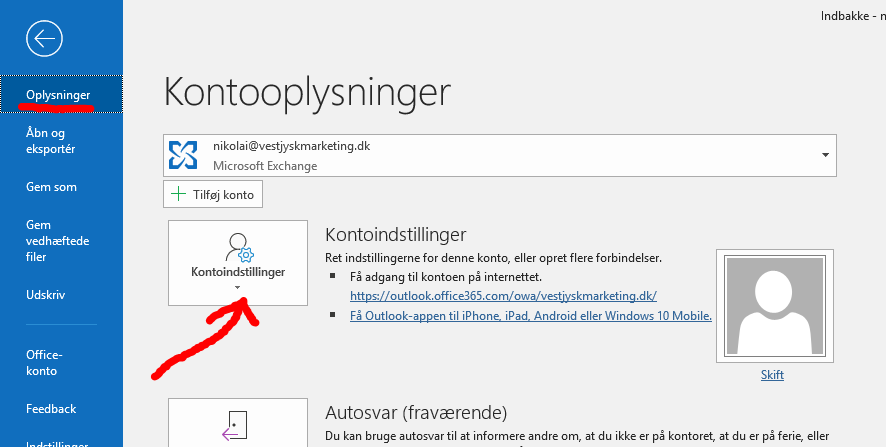
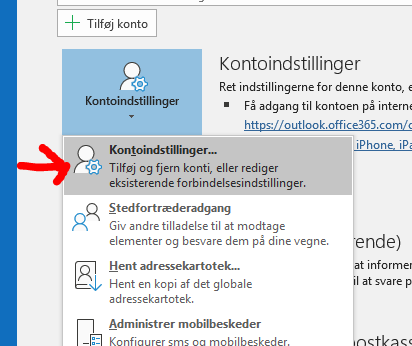
Step 2.
I dialogvinduet Kontoindstillinger skal du vælge Ny og så vil du få vist et nyt vindu som til dels ligner det man får når man starter Outlook for første gang og man skal oprette en mailkonto for førte gang.
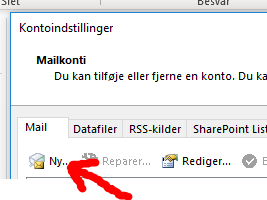
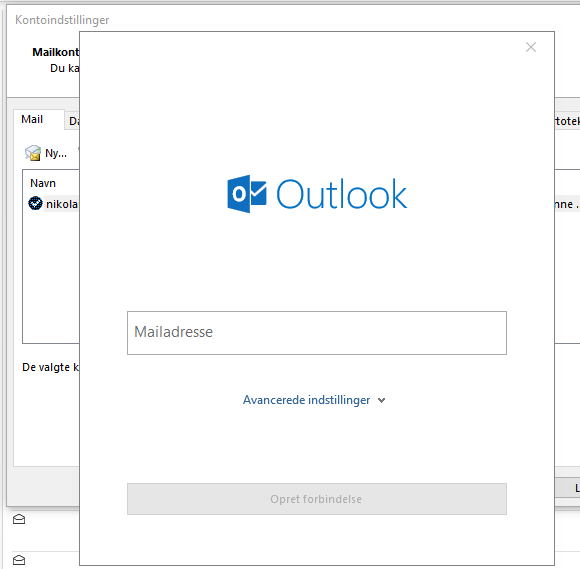
Step 3.
I vinduet skal du taste din mailadresse og under Avancerede indstillinger skal du sætte flueben i Lad mig manuelt konfigurere min konto. Når dette er gjort skal du kigge på Opret forbindelse. Dette kan godt tage lidt tid, men i sidste ende skulle du gerne ende ud med at få et nyt vindu over Avanceret konfiguration hvor du skal vælge IMAP logoet som vist herunder.
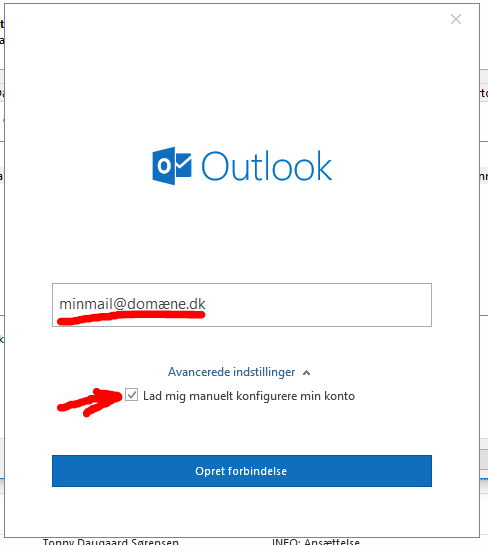
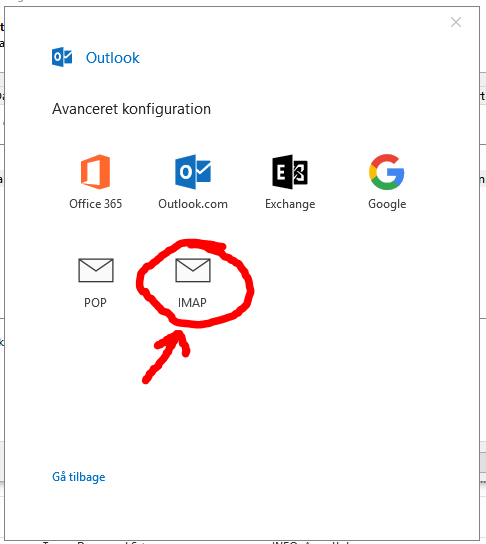
Step 4.
I det nye vindue for Kontoindstillinger for IMAP skal du udfylde de værdier som står øverst på denne side før step 1. På billedet herunder kan du se alle værdierne sat ind som de bør stå. Dobbelt tjek at det ser præcis således ud før du trykker på Næste, en fejl her kan føre til at kontoen måske ikke oprettes korrekt i Outlook. Når du har trykket Næste vil du blive bedt om mailkontoens adgangskode. Koden skulle du gerne have fået udleveret af os da din mailkonto blev oprettet. Hvis ikke skal du tage fat i vores Support. Når koden er tastet ind skal du klikke på Opret forbindelse.
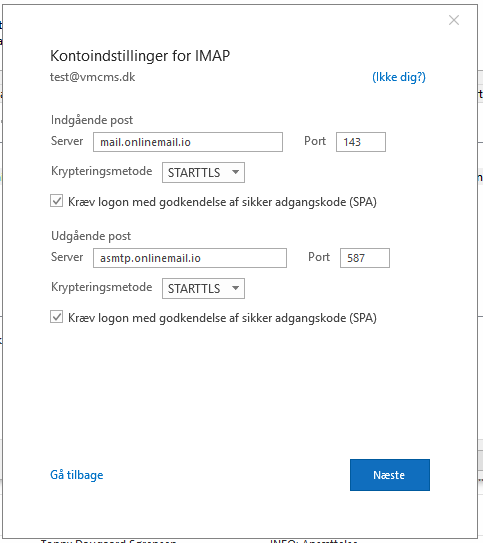
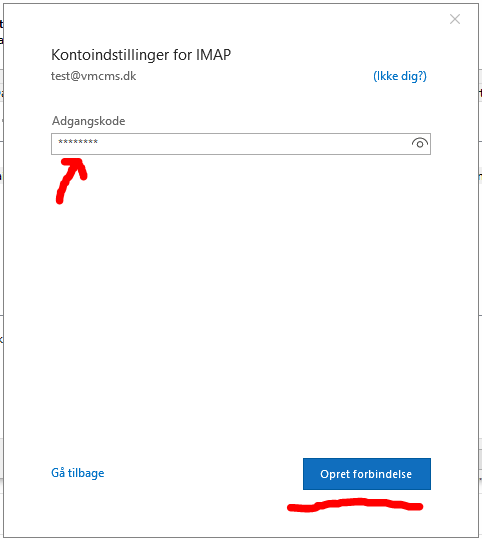
Step 5.
Er kontoen korrekt opsat vil du se følgende vindu hvor du i bunden skal fjerne fluebennet i Konfigurer også Outlook Mobile på min telefon. Når dette er gjort kan du trykke Udført og så er du i gang med din mailkonto :)